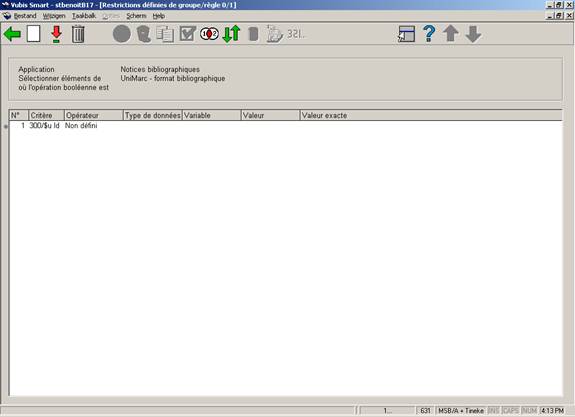
: Sélectionnez une règle et puis cette option pour consulter/modifier les restrictions définies ou ajouter de nouvelles restrictions.
L'interface des restrictions ressemble fort à l'interface des profils de sélection dans le module des STI (AFO 141) : l'écran-sommaire des restrictions se présente de la même manière ; l'ajout et la modification de critères également.
L'écran-sommaire affiche la liste des restrictions définies pour la règle en cours. Au-dessus de cette liste se trouve l'opération booléenne de vigueur entre les restrictions. Pour chaque restriction les données suivantes sont affichées: Critère, Opérateur, Type de données, Variable, Valeur et Valeur exacte.
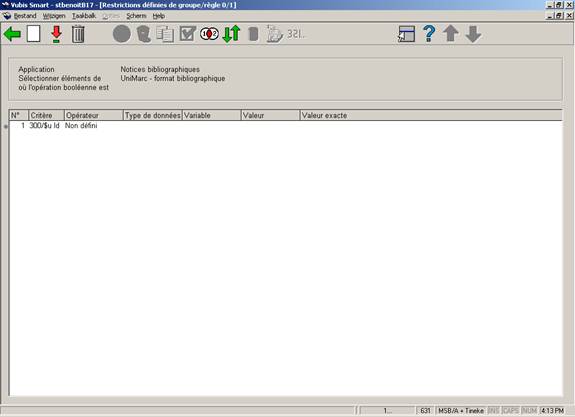
: Choisissez cette option pour ajouter un nouveau critère. Consulter la section 631.2.3.1.
: Sélectionnez un critère et puis cette option pour consulter/modifier les détails. Consulter la section 631.2.3.1.
: Sélectionnez un critère et puis cette option pour supprimer le critère choisi.
Attention
La suppression d'une restriction peut rendre l'expression booléenne invalide. Si cela arrive, le système affiche une alerte et supprime l'expression booléenne. Vous devrez redéfinir l'expression booléenne correcte.
: Cette option est seulement appropriée dans l'AFO 141 et est donc inactive ici.
: Cette option est seulement appropriée dans l'AFO 141 et est donc inactive ici.
: Cette option est seulement appropriée dans l'AFO 141 et est donc inactive ici.
: Cette option est seulement appropriée dans l'AFO 141 et est donc inactive ici.
: Si vous n'ajoutez pas d'expression booléenne, le système considérera automatiquement qu'il y a un "ET" entre les restrictions. Par ce bouton, vous pouvez définir une autre expression booléenne. Consulter la section 631.2.3.2.
: Le système montrera un écran de saisie où vous pouvez indiquer le (nouveau) numéro de ligne de la restriction choisie. Après avoir cliqué le système insérera la restriction à la ligne indiquée. Toute restriction qui avait jusque là ce numéro de ligne, ainsi que toutes les restrictions qui suivent, se verront déplacées d'un cran vers le bas, et seront renumérotées en conséquence.
: Cette option est seulement appropriée dans l'AFO 141 et est donc inactive ici.
: Cette option est seulement appropriée dans l'AFO 141 et est donc inactive ici.
: Cette option est seulement appropriée dans l'AFO 141 et est donc inactive ici.
: Choisissez cette option pour ajouter un nouveau critère. Un écran de saisie s'affichera:
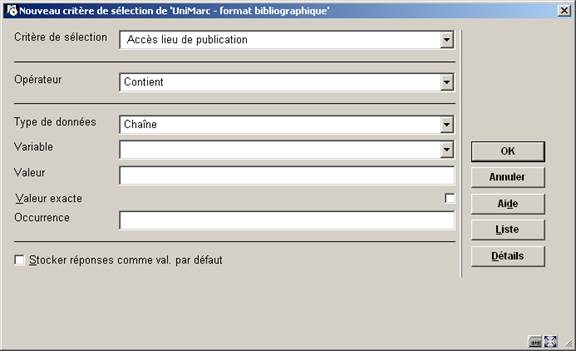
Critère de sélection: Sélectionnez un critère dans la liste déroulante.
Opérateur: Sélectionnez un opérateur dans la liste déroulante.
Type de donnée: Sélectionnez “Chaîne” ou “Variable”. Si vous sélectionnez "Chaîne", il faut ensuite remplir le champ valeur. Si vous sélectionnez "Variable", il faut ensuite utiliser le champ "Variable" (éventuellement en combinaison avec le champ "Valeur", voir ci-dessous).
Variable: Sélectionnez un variable dans la liste déroulante.
Valeur: Introduisez une valeur. Il s'agit d'un champ en texte libre et vous pouvez donc y saisir n'importe quelle chaîne.
Valeur exacte: Ceci indique si oui ou non la valeur doit être considérée telle quelle (càd sans aucune transformation) ou de manière normalisée (transformée en majuscules)
Si le type de données sélectionné est "Variable", vous pouvez définir à la fois Variable et Valeur pour atteindre certains résultats spécifiques. Si vous commencez le champ Valeur par un plus (+) ou un moins (-), suivi d'un chiffre, le système va ajouter (+) ou soustraire(-) ce chiffre de la valeur extraite par la Variable.
Exemple
Si dans Variable vous mettez “Aujourd'hui” et que dans Valeur vous mettez “+1”, le système va sélectionner la date d'aujourd'hui+1, en fait la date de demain; si dans Variable vous mettez “1er janvier de l'année en cours” et que dans Valeur vous mettez “-1”, le système va sélectionner le premier jour de l'année en cours -1, en fait donc le dernier jour de l'année dernière.
: Si vous n'ajoutez pas d'expression booléenne, le système considérera automatiquement qu'il y a un "ET" entre les restrictions. Vous pouvez changer l'expression booléenne en utilisant l'une des syntaxes suivantes.
|
Syntaxe |
Expression booléenne |
|
ET |
Booléen ET |
|
OU |
Booléen OU |
|
SAUF |
Booléen SAUF |
|
Complexe |
Voir section suivante |
Les expressions booléennes complexes sont exprimées en utilisant les opérateurs ET, SAUF et OU et les numéros des restrictions du profil.
Attention
L'évaluation de l'expression se fait toujours de gauche à droite et l'usage des parenthèses est recommandé pour imbriquer les opérateurs. Les blancs seront automatiquement supprimés de l'expression booléenne. Les opérateurs booléens ne sont pas sensibles à la casse.
Quelques exemples
|
Exemple |
Commentaire |
Identique à |
|
1 OU 2 |
Critère 1 OU Critère 2 |
OU 1OU2 (1OU2) (1 OU 2) 1ou2 |
|
(1 OU 2) ET 3 |
(Critère 1 OU Critère 2) ET Critère 3 |
((1 OU 2) ET 3) (1OU2)ET3 (1 ou 2) et 3 1 OU 2 ET 3 [Parce que l'évaluation se fait de gauche à droite, les parenthèses ne sont pas vraiment nécessaires ici.] |
|
(1 SAUF 3) OU 2 |
(Critère 1 SAUF Critère 3) OU Critère 2 |
1 SAUF 3 OU 2 [Parce que l'évaluation se fait de gauche à droite, les parenthèses ne sont pas vraiment nécessaires ici.] |
|
(1 OU 2) SAUF (3 ET 4) |
(Critère 1 OU Critère 2) SAUF (Critère 3 ET Critère 4) |
|
Veuillez noter qu'une expression booléenne ne peut jamais commencer par un opérateur booléen. Les expressions ci-dessous ne pas valides:
·
SAUF (1 ET 2)
·
SAUF 3 OU 4
Si vous n'incluez pas tous les critères de restriction dans une expression booléenne, ceux qui ne sont pas repris y seront automatiquement ajoutés avec l'opérateur ET.
Exemple
Si un profil contient trois critères de restrictions et l'expression booléenne "2 OU 3", le système la transformera automatiquement en "2 OU 3 ET 1". Cependant, nous vous conseillons d'inclure tous les critères dans l'expression booléenne, de manière à éviter toute confusion.
: Sélectionnez une ou plusieurs règles du groupe 'général' et cliquez sur ce bouton pour les ajouter à un (nouveau) groupe. Un écran de saisie s'affichera:
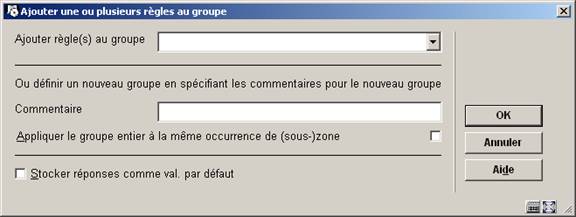
Vous pouvez choisir un groupe de la liste déroulante ou définir un nouveau groupe en saisissant des données dans la zone Commentaire.
Après la sélection de cette option, un écran sommaire s'affichera:
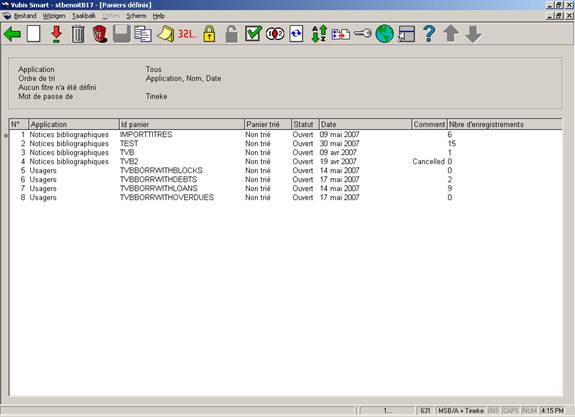
Cet écran propose les mêmes options de gestion des paniers qu’en AFO 141. Consulter l'aide de cette AFO pour plus de détails.
L'activation d'un changement global est un processus à plusieurs étapes. La première étape détermine les suivantes.
Après la sélection de cette option, un écran de saisie s'affichera:

Commentaires (facultatif): Introduisez une description de la conversion. Les commentaires ne peuvent pas se composer que de ponctuation et ont une longueur maximum de 3000 caractères.
Exécuter la conversion sur le panier: Sélectionnez un panier dans la liste déroulante.
Profil de conversion: Sélectionnez un profil dans la liste déroulante.
Mode: Choisissez le "mode" dans lequel vous voulez lancer le processus. La suite du processus, après que vous ayez cliqué sur , dépendra du mode choisi:
·
Si vous avez choisi le mode “Dummy":
Le système ouvre la fenêtre d’exécution des tâches. Vous pouvez démarrer l’activité en ligne, en arrière-fond ou en mémoire. Il s'agit d'un test, qui générera un rapport de conversion dans lequel vous pourrez voir le résultat, mais qui en fait ne modifiera pas du tout les données.
·
Si vous avez choisi le mode “Sans confirmation":
Le système affiche un avertissement : « Vous allez modifier les enregistrements du panier XXX. Ce panier contient YYY enregistrements. Interrompez cette activité si vous n’avez pas testé le profil en mode Dummy. Avez-vous effectué cette vérification ? ».
Un avertissement supplémentaire est proposé si le profil n’a pas été testé au préalable.
Après validation, le système ouvre la fenêtre d’exécution des tâches. Vous pouvez démarrer l’activité en ligne, en arrière-fond ou en mémoire.
·
Si vous avez choisi le mode “Avec confirmation":
Avant de modifier chaque enregistrement du panier, le système demande une validation.

Cet écran de confirmation permet de voir l’enregistrement original et le résultat modifié, à ce niveau vous pouvez accepter la modification (bouton ), passer à l’enregistrement suivant sans faire cette modification (bouton ) ou bien interrompre le processus de changement global (bouton ).
Aucune de ces zones ne peut être modifiée dans l'écran en cours.
L'écran de confirmation contient les boutons suivants:
· : le changement est appliqué aux données réelles
· : le système ignore la notice (le changement n'est pas appliqué aux données réelles) et continue avec la notice suivante dans le panier
· : le processus entier s'arrête
Attention
Tout enregistrement du panier est automatiquement sauté si aucune règle ne s'y applique.
A la fin du processus (soit que la fin du panier est atteinte, soit que le processus est arrêté par l'utilisateur), le système affiche un résumé de ce qui a été fait.
Si le système rencontre un problème logiciel durant le changement global d'un enregistrement, il doit:
·
remettre l'enregistrement dans l'état dans lequel il se trouvait avant le début du processus (non nécessaire si le processus a été démarré en mode "Dummy")
·
comptabiliser l'enregistrement dans le rapport d'activité, dans la catégorie d'erreur appropriée
·
continuer avec l'enregistrement suivant du panier.
Le système montre les rapports de tous les changements globaux qui ont été effectués par le système, dans l'ordre chronologique inversé (c.-à-d. le plus récent est au-dessus de la liste):

ID rapport: Il s'agit d'un numéro automatiquement attribué par le système.
Commentaires rapport: La description donnée par l'utilisateur.
Panier: Le panier dans lequel le processus a été effectué.
Profil: Le profil utilisé lors du changement global.
Mode: Le mode de changement global utilisé dans le processus.
Nombre de notices dans le panier.
Nombre d'erreurs: Ce nombre peut être plus élevé que le nombre de notices dans le panier parce que la même erreur peut apparaître plusieurs fois dans la même notice.
Nombre de notices traitées: Ce nombre peut être moins élevé que le nombre de notices dans le panier si la conversion est effectuée en mode "Avec confirmation" et que le processus est arrêté avant la fin du panier.
Si la tâche est arrêtée par le fait que trop d'erreurs ont été rencontrées, le système affichera une icône d'alerte devant la tâche en question.
: Sélectionnez un rapport et puis cette option pour entrer dans le rapport et en consulter/modifier les détails. Consulter la section 631.5.1 pour plus de détails.
: Sélectionnez un rapport et puis cette option pour supprimer le rapport choisi. Le système vous demandera une confirmation.
Le système affiche une liste qui contient une vue générale de tous les types d'erreurs qui apparaissent dans le rapport. Au-dessus de l'écran, le système affiche (dans la partie grisée) les mêmes informations que celles montrées sur l'écran général du rapport : commentaires, panier concerné, profil utilisé, mode utilisé, nombre d'enregistrements dans le panier, nombre d'erreurs, nombre d'enregistrements traités).
La liste en-dessous montre les types d'erreur, le nombre d'enregistrements concernés et le pourcentage que cela représente dans le panier entier. [Veuillez noter que ce pourcentage peut être plus élevé que 100%, car un même enregistrement peut rapporter plusieurs types d'erreur.]
Les types d'erreur qui apparaissent dépendent du type de fichier (l'application) qui a subi le changement global (bibliographique, autorités ou lecteurs). En plus de ces erreurs propres à chaque fichier, le rapport affiche aussi les informations suivantes:
· Conversion réussie
· Erreur trouvée dans la notice
·
Cette notice a un format incorrect
[si le format de la notice a un format différent du profil utilisé; uniquement pour les notices bibliographiques et autorités]
· Cette notice n'existe pas
· Notice bloquée
·
Notice évitée manuellement
[peut s'appliquer si un changement global a été lancé en mode "Avec confirmation"]
·
Notice non traitée
[peut s'appliquer si un changement global a été lancé en mode "Avec confirmation", et a été interrompu avant la fin du panier]
· Aucune règle depuis le profil appliqué
Le total est spécifié au bas de la liste des erreurs.
A partir de là, vous pourrez (entre autres) vérifier individuellement les enregistrements n’ayant pas été traités. Ces notices sont regroupées par type d’erreur, elles peuvent être recopiées dans un panier spécifique.
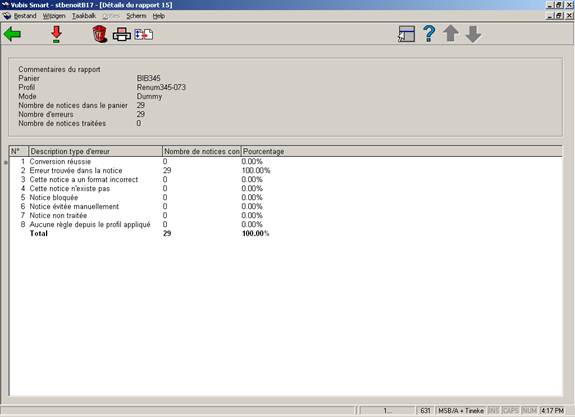
: Si vous choisissez un type d'erreur, le système peut afficher un panier qui contient les notices liées au type d'erreur choisi. Consulter la section 631.5.1.1 pour plus de détails.
: Sélectionnez un rapport et puis cette option pour supprimer le rapport choisi. Le système vous demandera une confirmation.
: Après le choix de cette option, le système passe à la procédure d’édition standard.
: Le système demande dans quel panier les notices doivent être stockées. Il peut s'agir d'un panier existant, mais vous pouvez également créer un nouveau panier.
: Si vous choisissez un type d'erreur, le système peut afficher un panier qui contient les notices liées au type d'erreur choisi.

Il peut y avoir plusieurs lignes par notice : la même erreur peut se produire plusieurs fois dans la même notice.
: L'ancienne et la nouvelle version de la notice seront montrées dans un écran séparé.
: Pour accéder à l'affichage habituel de la notice (bibliographique,
autorité ou lecteur, c-à-d. AFO 111, 113 or 431)
: Pour stocker les notices dans un panier.
· Document control - Change History
|
Version |
Date |
Change description |
Author |
|
1.0 |
August 2007 |
Creation |
|
|
1.1 |
October 2007 |
Modifications |
|